
Выездное обслуживание компьютерной техники
 8-904-33-888-30
8-904-33-888-30
Настройка VPN на роутере TP-Link TL-R600VPN

Настройка VPN сервера на роутере TP-Link TL-R600VPN с помощью PPTP (Туннельный протокол типа точка-точка).
Настройка Маршрутизатора.
1. Зайдите в настройки маршрутизатора, для этого введите в адресной строке Вашего браузера 192.168.0.1 или 192.168.1.1.
2. Введите логин и пароль для доступа к маршрутизатору, по умолчанию это admin/admin.
3. Перейдите на вкладку PPTP VPN Server > Server Settings; Поставьте галочку на PPTP Server: ⊙Enable и MPPE Encryption: ⊙Enable.
4. Укажите диапазон IP адресов Start 192.168.0.200 и End 192.168.0.215
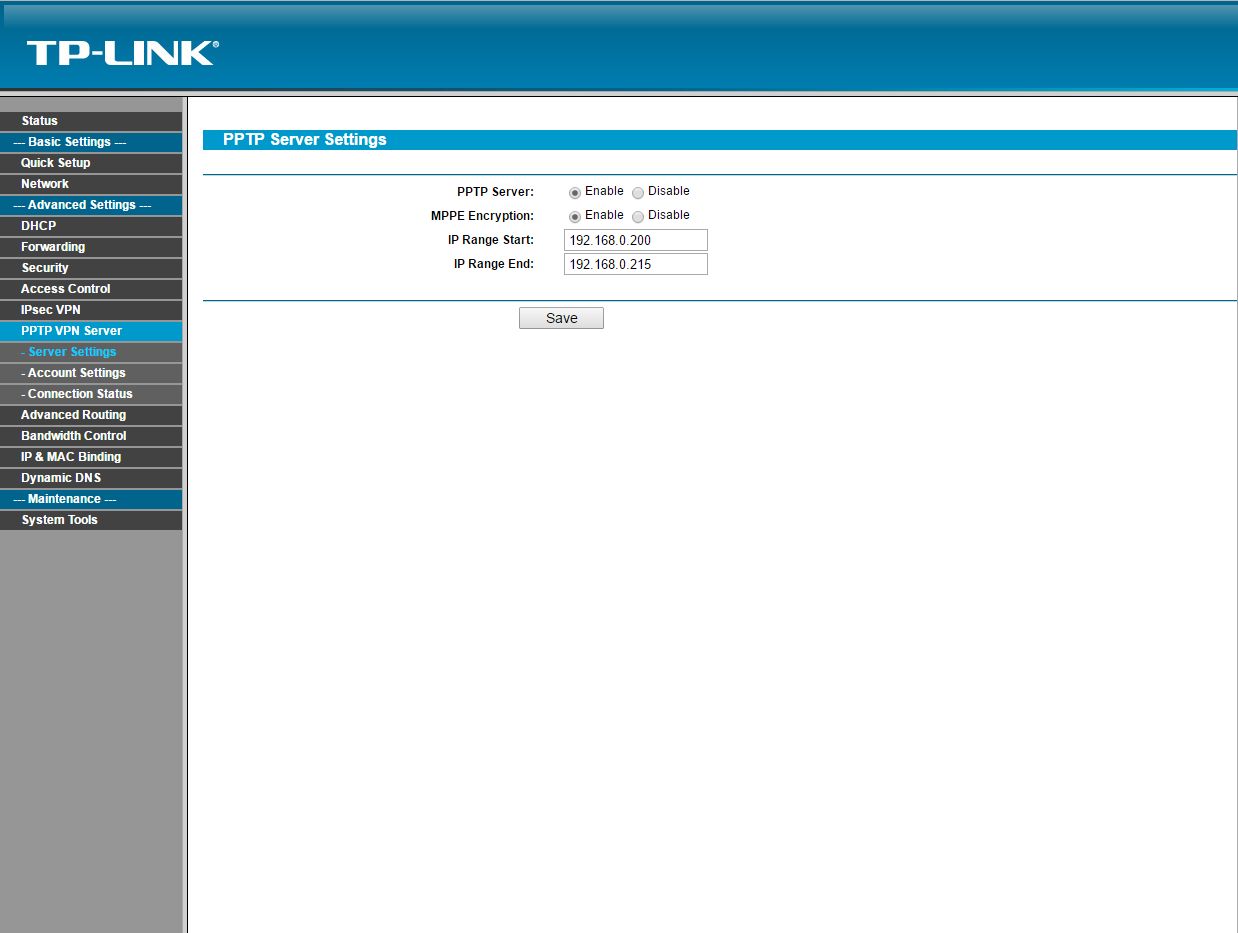
5. Перейдите на вкладку PPTP VPN Server > Account Settings; Добавьте новый аккаунт нажатием Add New.
6. В поле Account придумайте любой логин для вашего VPN сервера, например "server". В поле Password придумайте новый пароль, в поле Confirm Password введите придуманный пароль еще раз. В поле Status выберите Enabled.
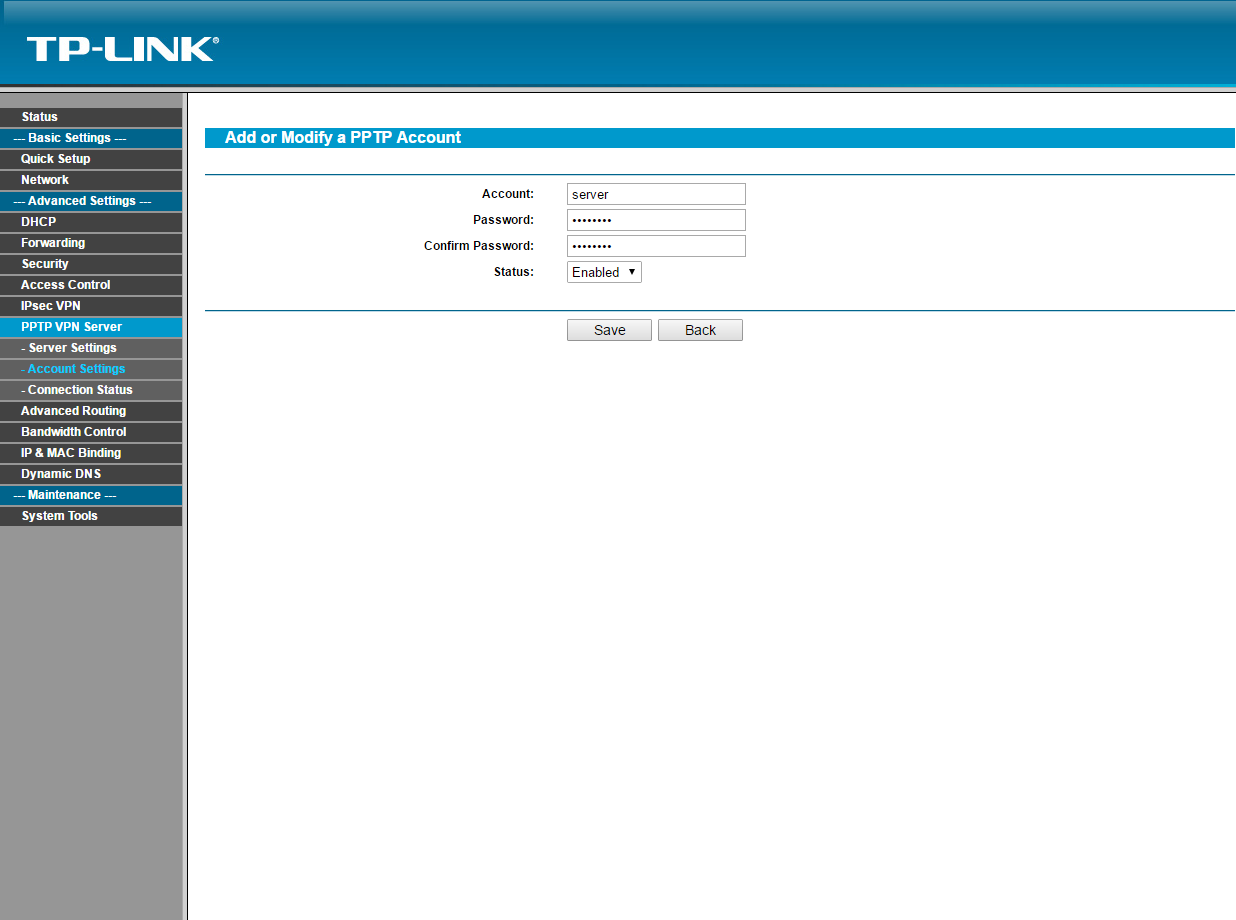
* Убедитесь, что в настройках другого маршрутизатора к которому подключен сервер включен проброс VPN.
Настройка маршрутизатора закончена.
Создание нового VPN подключения в Windows.
1. Зайдите в Панель Управления > Сеть и Интернет > Центр управления сетями и общим доступом
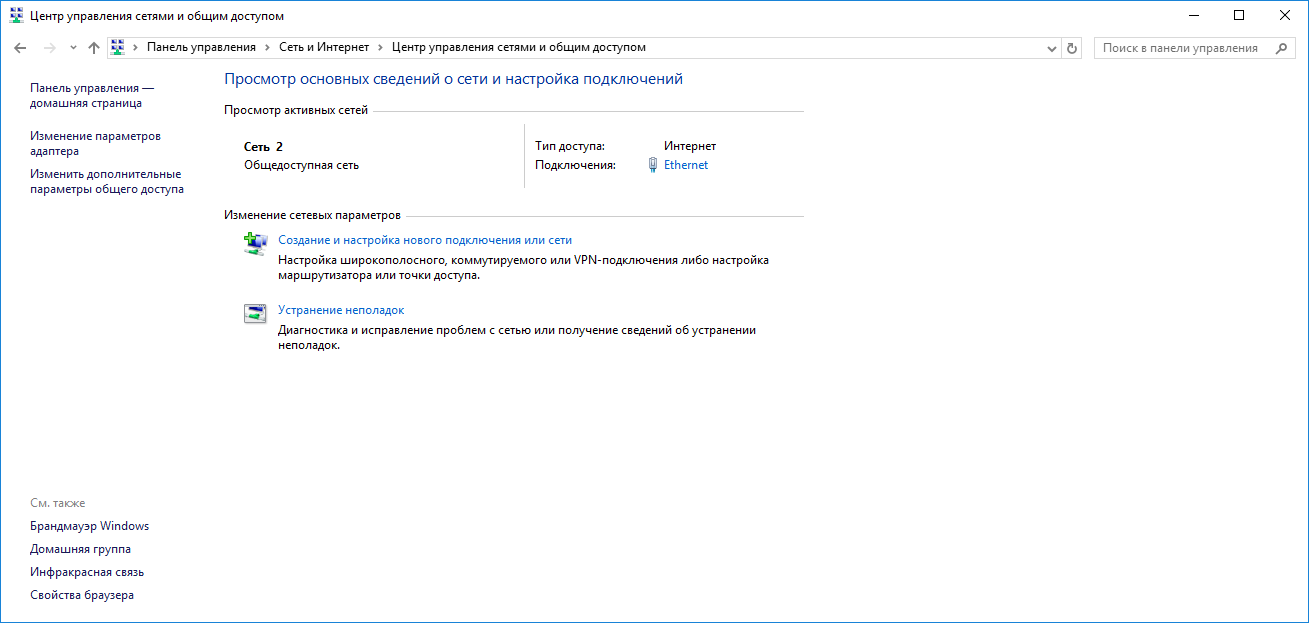
2. Нажмите на Создание и настройка нового подключения или сети
3. Подключение к рабочему месту (Настройка телефонного или VPN-подключения к рабочему месту)
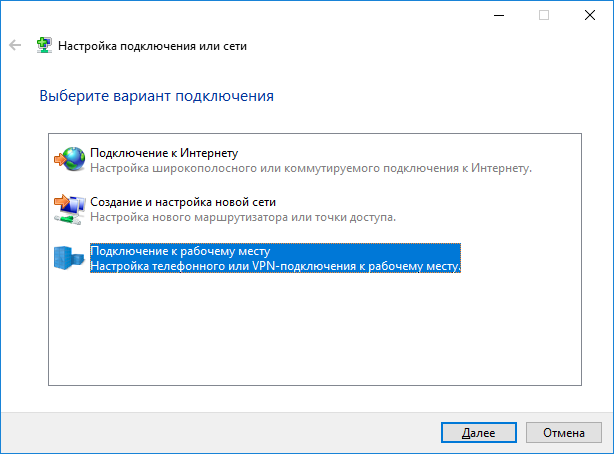
4. Использовать мое подключение к интернету (VPN)
5. В поле Адрес в Интернете введите внешний IP Адрес выданный провайдером в месте куда будет выполняться VPN подключение. Узнать его можно если зайти на 2ip.ru.
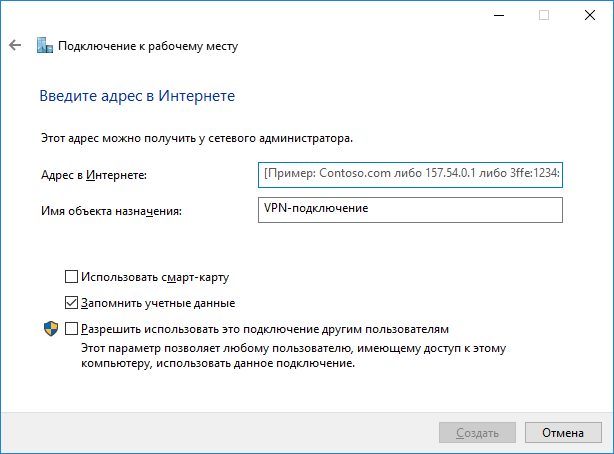
6. В поле Имя объекта назначения впишите любое название VPN соединения.
7. Зайдите в Панель Управления > Сеть и Интернет > Сетевые подключения. На Вашем новом VPN подключении правый клик мыши > свойства, во вкладке Безопасность > Тип VPN > выбрать Туннельный Протокол точка-точка (PPTP). Шифрование данных > выбрать Обязательное (отключиться если нет шифрования). Поставить галочку Разрешить следующие протоколы и оставить по умолчанию. > OK.
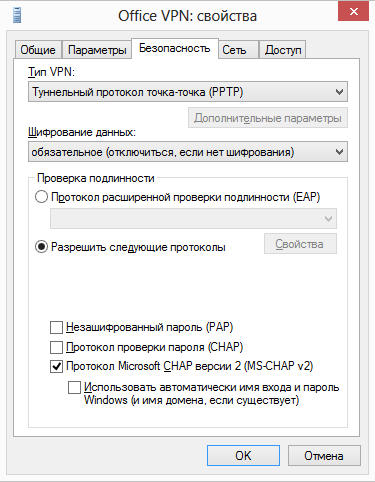
8. На Вашем новом VPN подключении правый клик мыши > подключить. Введите логин и пароль Account из пункта 6. Настройки Маршрутизатора данной инструкции.
Создание VPN подключения закончено.
Возможные проблемы
1. VPN Подключение отключается каждые 2 минуты.
Зайдите в Панель Управления > Система и безопасность > Брандмауэр Windows > Включение и отключение брандмауэра Windows. Отключите оба пункта. Перейдите назад и нажмите Дополнительные параметры > Свойства брандмауэра Windows. В открывшемся окне вкладка Профиль домена > Брандмауэр > Отключить.
2. Открываются не все сайты через VPN подключение.
Зайдите в Панель Управления > Сеть и Интернет > Сетевые подключения. На Вашем новом VPN подключении правый клик мыши > свойства. Вкладка Сеть > выбрать Протокол интернета версии 4 (TCP/IPv4) > Свойства > Дополнительно > Снять галочку с пункта "Использовать основной шлюз в удаленной сети". ОК.
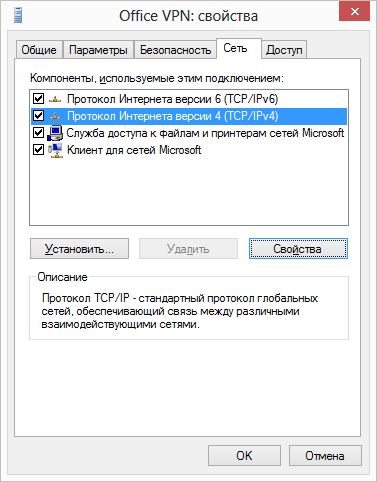
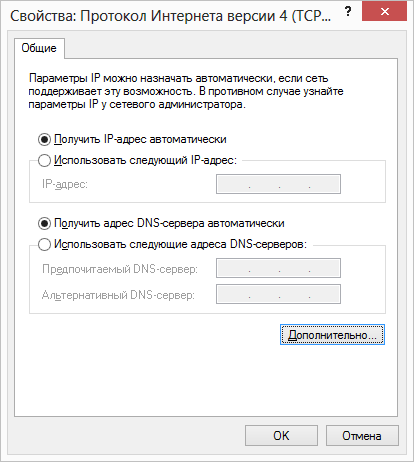
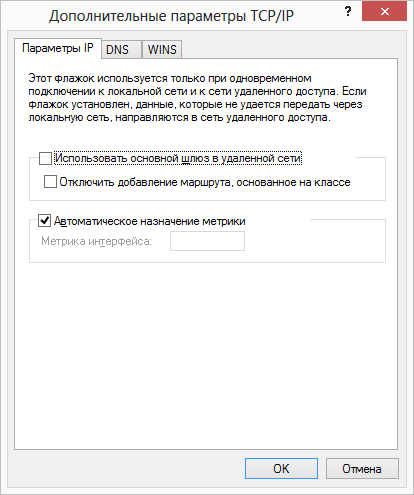
3. VPN Подключение продолжает отключаться через случайный промежуток времени.
а) Создайте текстовой документ с расширением txt. В нем пропишите следующий текст, заменяя текст в кавычках на Ваши настройки.
@echo off
set conn="название вашего нового VPN подключения"
set login="логин из Account пункта 6. Настройки Маршрутизатора данной инструкции"
set pass="пароль из Account пункта 6. Настройки Маршрутизатора данной инструкции"
set pause=15
rasdial %conn% %login% %pass%
goto exit
б) Переименуйте расширение файла "txt" в "bat". Поместите файл в любое место на компьютере.
в) Зайдите в пуск, в поиске найдите Планировщик Заданий. В открывшемся окне на Библиотеке планировщика заданий > правый клик > создать задачу.
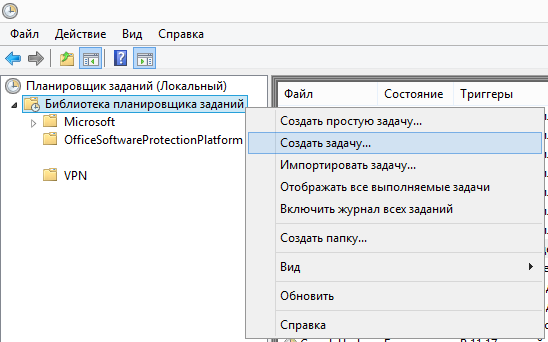
г) Во вкладке Общее дайте название новой задаче.
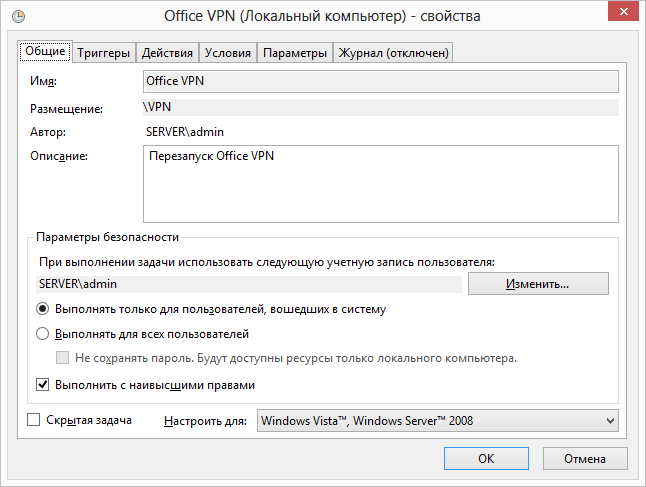
д) Во вкладке Триггеры выберите Создать. Начать задачу > По расписанию. Параметры > Ежедневно. Повторять задачу > каждые 15 минут. В течение > Бессрочно. Остальные настройки на Ваше усмотрение.
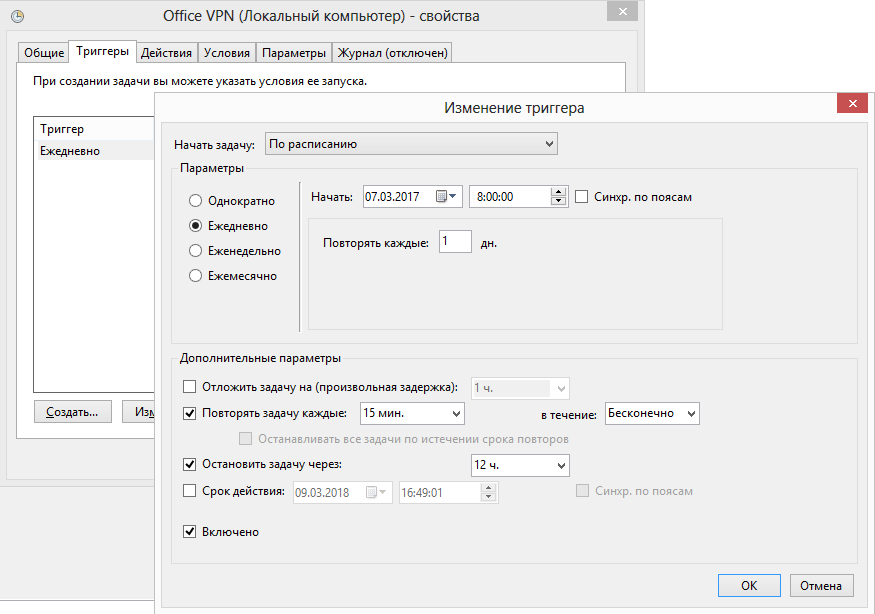
е) Во вкладке Действие нажмите Создать > Обзор > Выберите файл с расширением "bat" который Вы создали в пункте а). ОК.
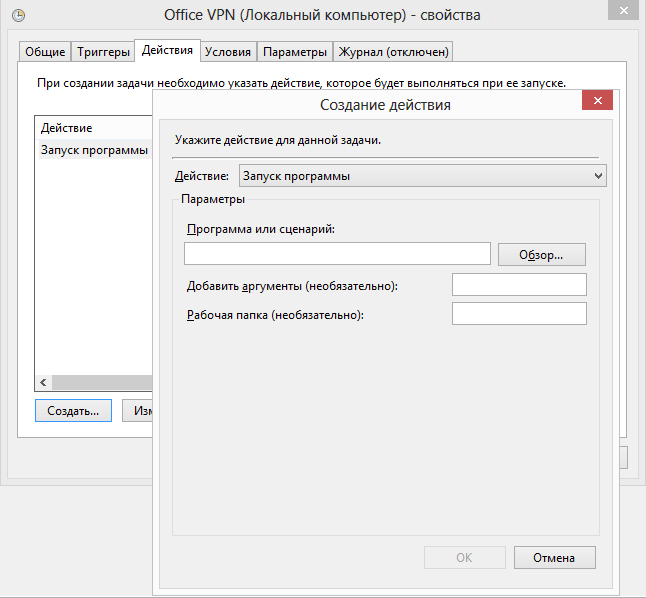
ж) Остальные настройки планировщика можете сделать по своему выбору.
Created by Lipkiy. All right reserved.